Kompilator umieszczony na tej witrynie pochodzi ze strony http://swish.swi-prolog.org/ i to właśnie dzięki niej możemy programować online.
W jaki sposób obsługiwać ten kompilator?
O tym poniżej.
Po prawej stronie pojawia nam się okienko z kompilatorem.
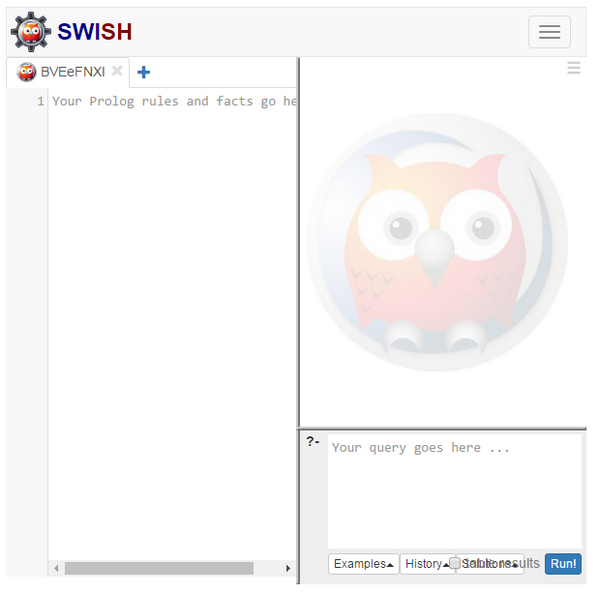
Lewa strona służy do pisania programu, prawy dół ze znakiem zachęty ?- , tak jak w wersji na komputer, służy do zadawania zapytań. Górna prawa część to miejsce, w którym pojawiają nam się odpowiedzi.
W tym momencie posłużymy się prostym programem (tym samym, który był używany przy nauce obsługi kompilatora na komputerze).
W lewym okienku wpisujemy następujące fakty:
lubi(gosia,cukierki). – Gosia lubi cukierki.
lubi(gosia,ciasteczka). – Gosia lubi ciasteczka.
lubi(franek,ciasteczka). – Franek lubi ciasteczka.
lubi(gosia,franek). – Gosia lubi Franka.
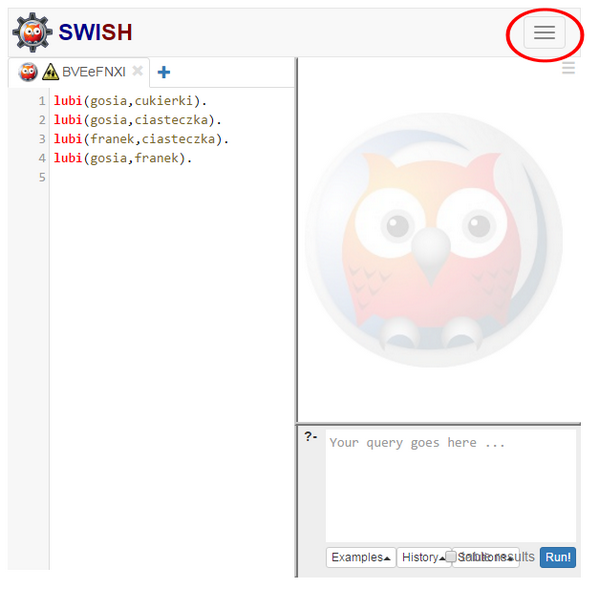
Istnieje możliwość zapisania naszego programu, jednak nie jest to konieczne przy korzystaniu z niego.
Jeżeli chcemy zapisać program wciskamy ikonkę trzech poziomych pasków w prawym górnym rogu. Jednak nie jest to konieczne przy korzystaniu z programu.
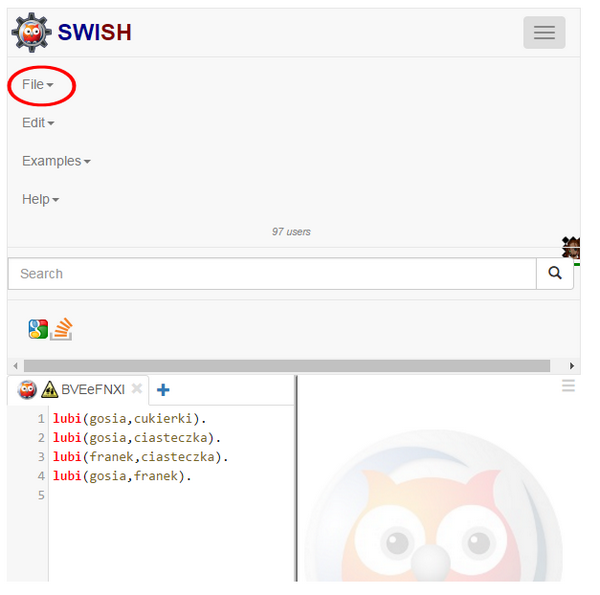
Następnie rozwijamy opcję „File”.
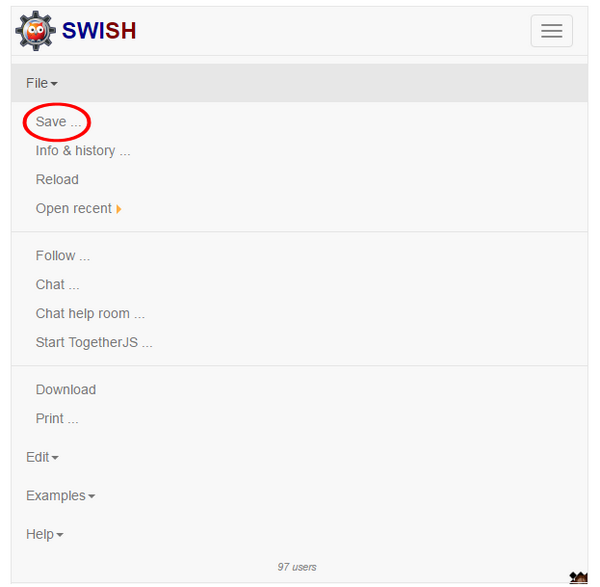
Z wyświetlonych możliwości wybieramy „Save …”.
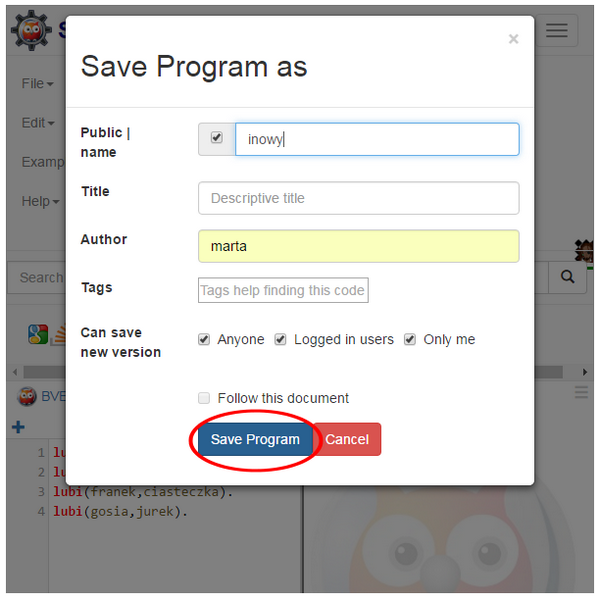
W okienku, które nam wyskoczyło, zmieniamy „Public name”, a także wpisujemy dane w „Author”. Następnie klikamy „Save Program” – czasami zdarzy się, że pojawi się komunikat informujący, że nie można zapisać pod taką nazwą pliku bądź autora, wtedy musimy wskazane informacje zmienić, by móc program zapisać.
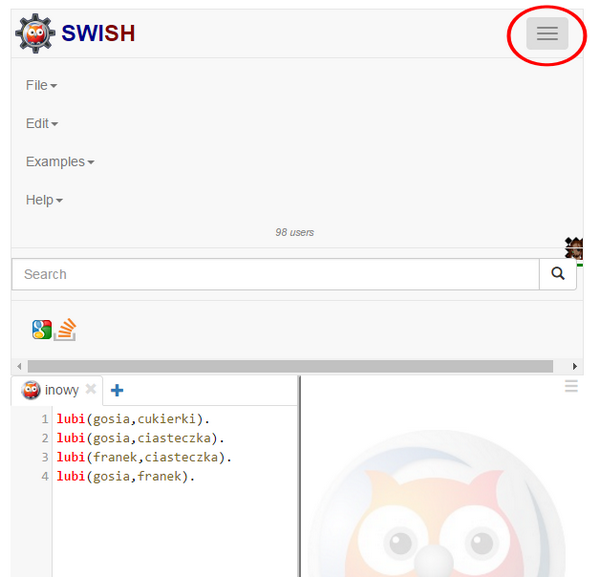
Po udanym zapisaniu po raz kolejny wybieramy ikonkę trzech pasków, by zamknąć rozwinięte opcje.
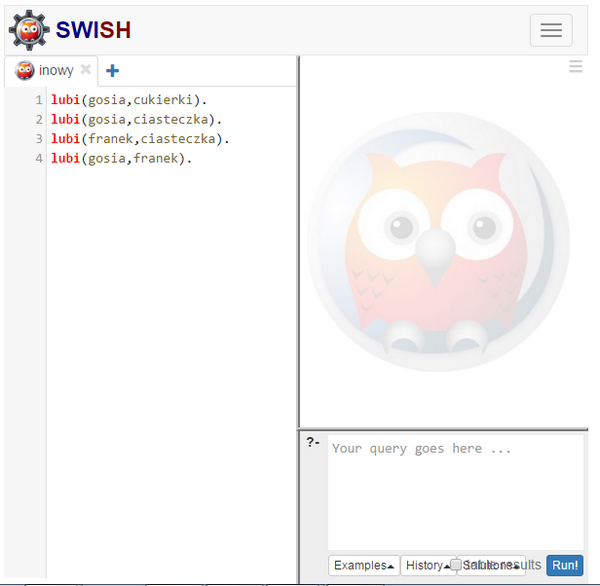
W odróżnieniu od kompilatora komputerowego, w tym nie musimy już dodatkowo uruchamiać programu komendą po znaku zachęty.
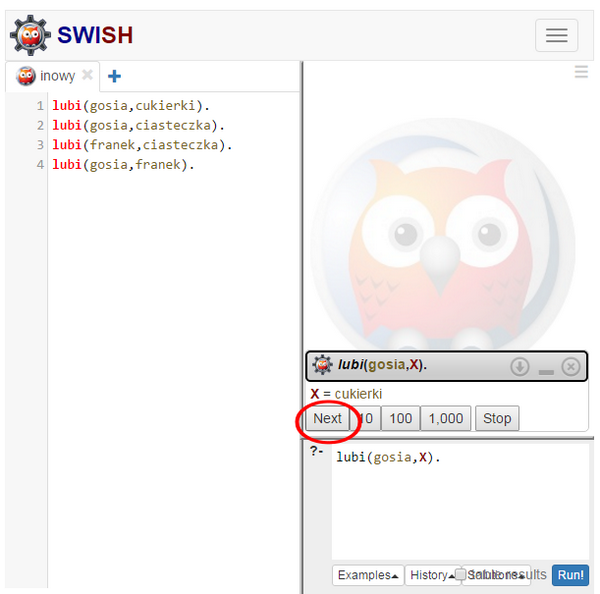
Po znaku zachęty zadajemy wybrane zapytanie, w naszym wypadku jest to „Co lubi Gosia”, i wciskamy „Enter” na klawiaturze, albo „Run!” na kompilatorze. Gdy istnieje więcej niż jedna możliwość, program pod pierwszą odpowiedzią wyświetli kilka opcji, my wybieramy „Next”, co umożliwi nam pojawianie się kolejnych odpowiedzi.
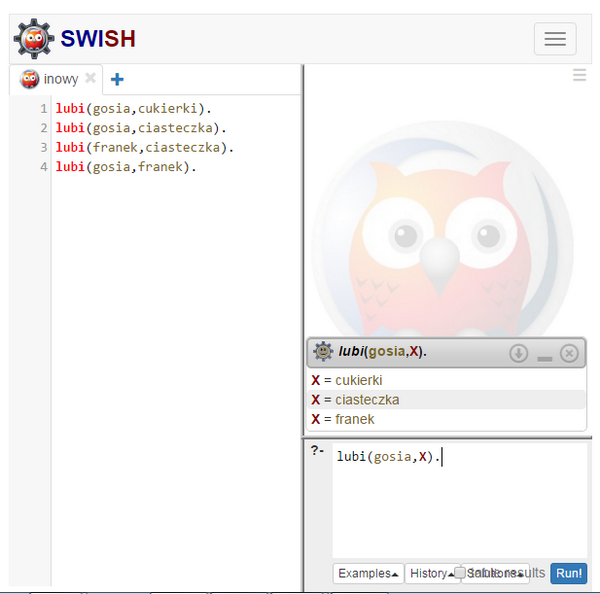
Gdy pojawi się ostatnia prawidłowa odpowiedź, znikają wyżej opisane możliwości.
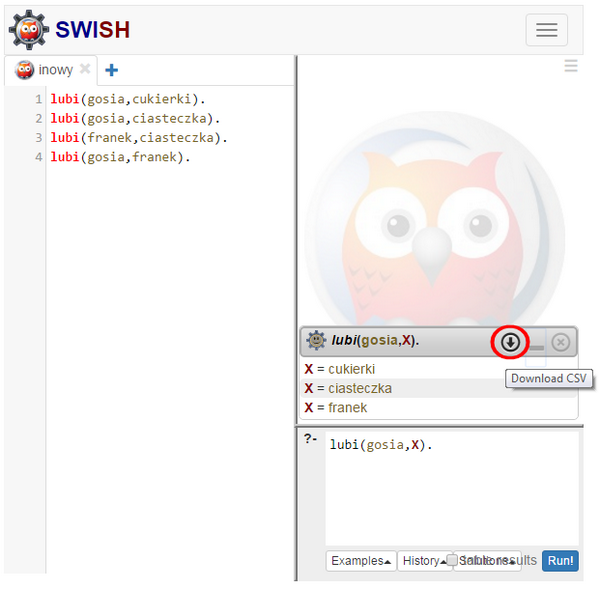
Zaznaczona ikonka umożliwia pobranie odpowiedzi z rozszerzeniem CSV.
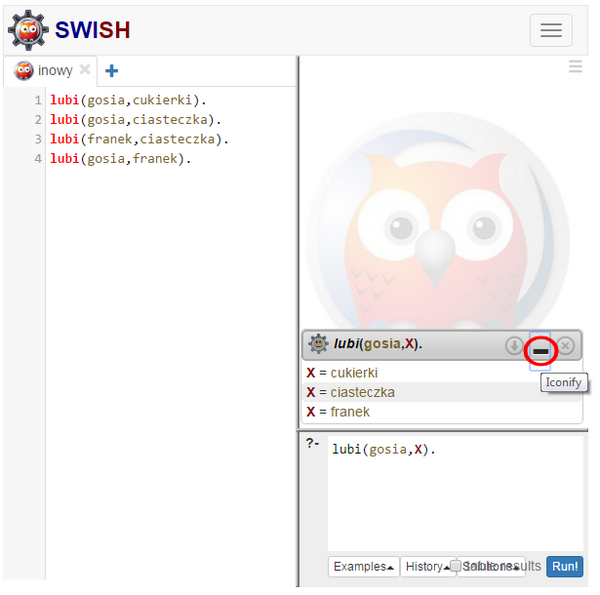
Kolejna daje możliwość zminimalizowania odpowiedzi.

Ostatnia z ikonek zamyka uzyskaną odpowiedź.
Teraz z edytujmy nasz program – dopiszmy prosty fakt, że Franek lubi Kasie.
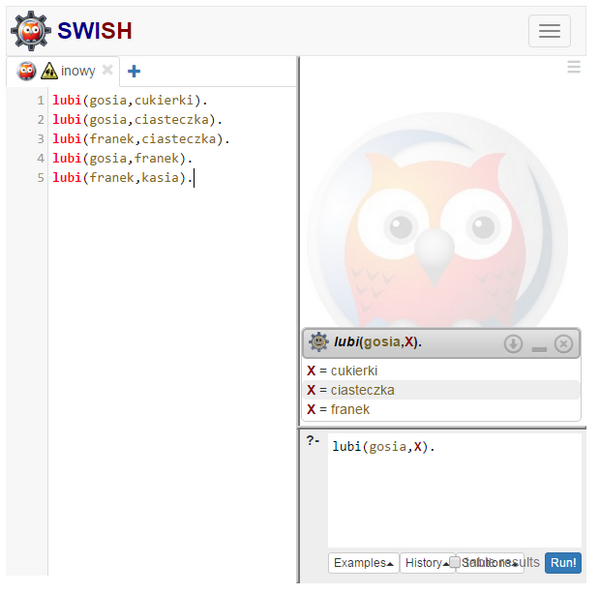
Jeżeli chcemy zapisać zmiany w naszym programie postępujemy tak samo, jak postępowaliśmy przy zapisywaniu nowo napisanego programu ikonka z trzema kreseczkami>File>Save…
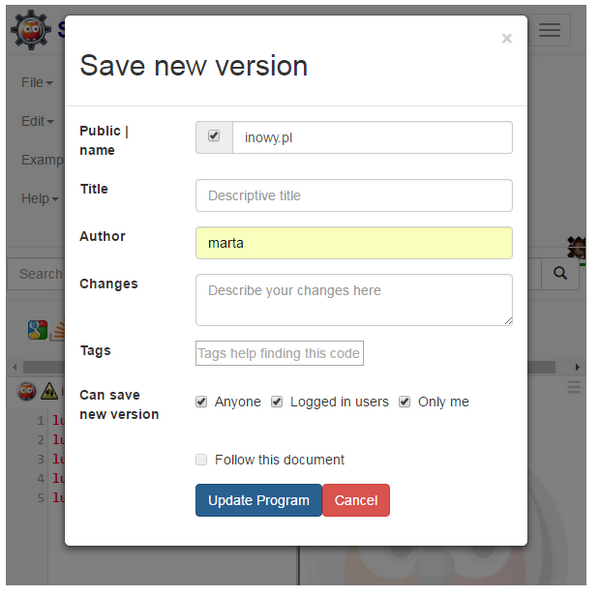
Tym razem tylko aktualizujemy nasz program, więc zamiast opcji „Save Program” pojawiła nam się możliwość „Update Program”. Gdy to wciśniemy, wracamy do naszego programu poprzez ponowne wybranie ikonki trzech kreseczek w prawym górnym rogu.